Copy Cd In Windows 10
Burn a CD or DVD in Windows 10: Overview You can easily burn a DC or DVD in Windows 10. Many computers have a CD or DVD drive that can create recordable CDs or DVDs. This drive lets you save content from your computer onto removable media for transfer. To burn a CD or DVD in Windows 10, you must first insert a blank, recordable CD or DVD into the corresponding drive in your computer. After doing that, if AutoPlay is enabled on your computer, a small notification box appears in the upper-right corner of the screen. It tells you to tap the notification box to determine what Windows 10 should do when a blank CD or DVD is inserted. Once you tap or click the notification box, another message box appears.
This one shows the actions your computer can take, using the software programs that are available. If AutoPlay is not enabled, then open a “File Explorer” window. Then click the “This PC” icon in the Navigation Pane. Right-click your CD/DVD drive in the right pane to display a pop-up menu. Then click the “Open AutoPlay” command in the pop-up menu to open the same menu of software choices. Depending on the software and apps available on your computer, several choices may appear. This lesson shows what happens if you select the “Burn files to disc (using File Explorer)” command.
Burn a CD or DVD in Windows 10 – Instructions: A picture of the “Burn a disc” window that appears when you burn a CD or DVD in Windows 10. After selecting the “Burn files to disc (using File Explorer)” command, the “Burn a disc” window then appears. Type a name for the disc into the “Disc title:” text box. Then select the type of recordable CD or DVD to create by selecting the desired option button. Selecting the “Like a USB flash drive” option button formats the disc to behave like a removable drive. This lets you add and erase files on it, like a USB drive does.

Copy A Cd In Windows 10
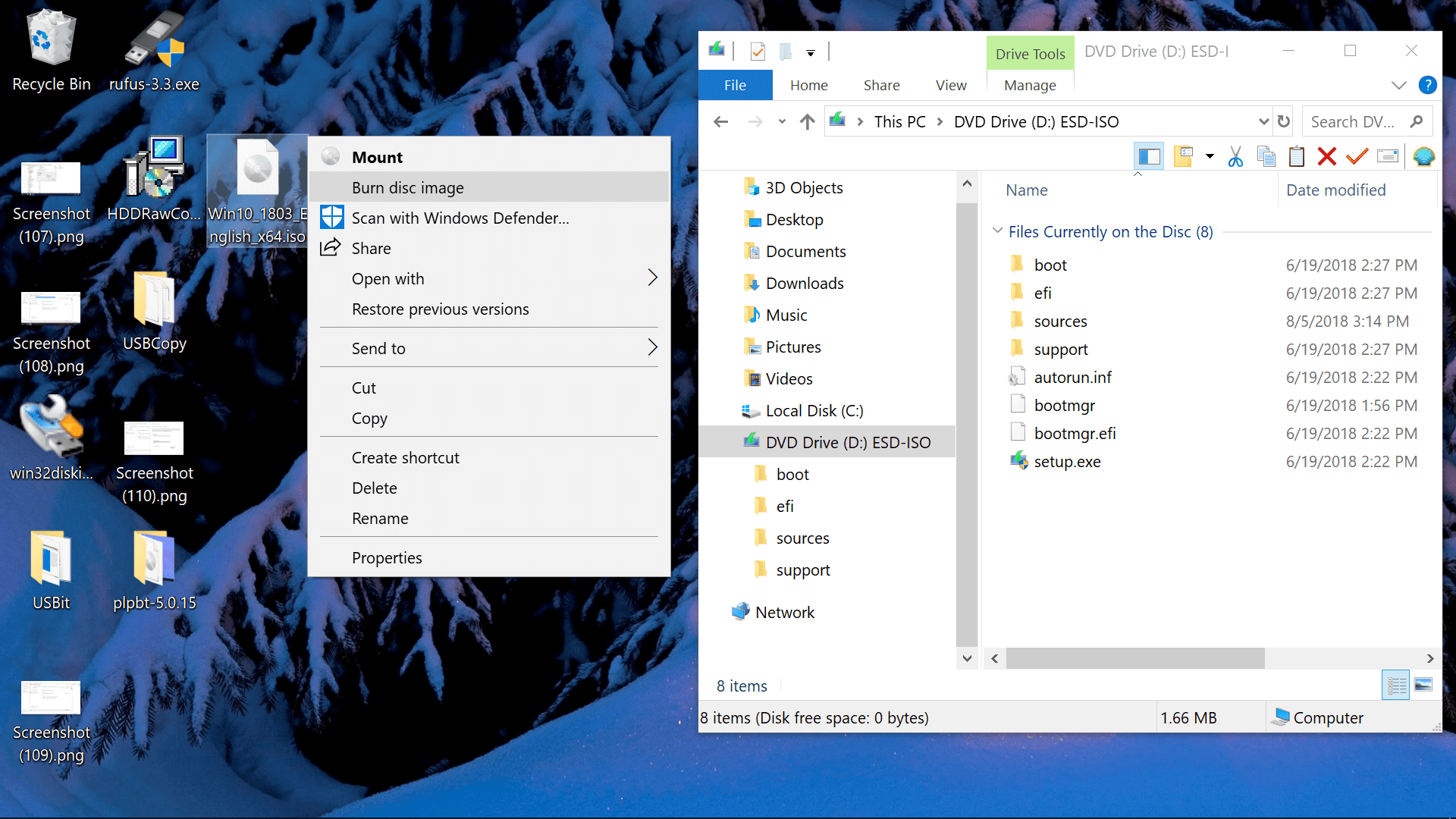
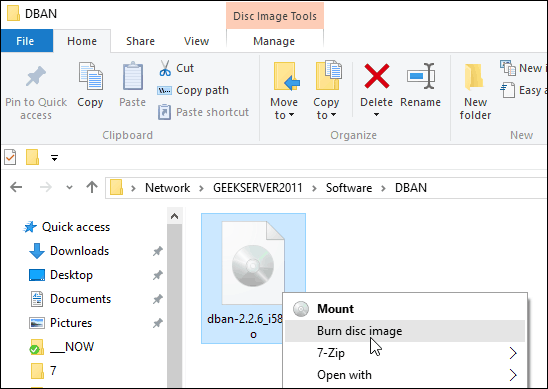
However, this disc may not work on computers using versions of Windows prior to Windows XP. Selecting the “With a CD/DVD player” option button creates a standard, recordable disc that plays on most computers and CD players. After making your selection, click the “Next” button to continue. If you selected the “Like a USB flash drive” choice, Windows formats the disc.
It then displays it within a File Explorer window after formatting it. You can then use the disc as if it were any other folder on your system. You can copy files to the disc and delete them when finished. If you selected the “With a CD/DVD player” option, you will then view an empty File Explorer window. You must then copy the files and folders to burn to the CD or DVD into this window. Then click the “Share” tab within the Ribbon.
Then click the “Burn to disc” button within the “Send” button group to burn the selected files to the disc. Burn a CD or DVD in Windows 10: Instructions. To burn a CD or DVD in Windows 10, insert a blank, recordable CD or DVD into the corresponding drive in your computer. If AutoPlay is enabled on your computer, tap or click the notification that appears in the upper-right corner of the screen to determine what Windows 10 should do when a blank CD or DVD is inserted.
After you tap or click the notification, a message box appears, showing you a menu of the actions your computer can take by using the available software programs. If AutoPlay is NOT enabled, open a “File Explorer” window and then click the “This PC” icon in the Navigation Pane. Right-click your CD/DVD drive in the right pane to display a pop-up menu. Click the “Open AutoPlay” command in the pop-up menu to open the same menu of software choices. Regardless of your AutoPlay setting, select the “Burn files to disc (using File Explorer)” command. After selecting the “Burn files to disc (using File Explorer)” command, the “Burn a disc” window then appears.
Then type a name for the disc into the “Disc title:” text box. Select the type of recordable CD or DVD to create by selecting the desired option button. To format the disc to behave like a removable drive, select the “Like a USB flash drive” option button.
Download buku kurikulum 2013 kemendikbud. To create a standard, recordable disc that plays on most computers and CD players, select the “With a CD/DVD player” option button. After making your selection, click the “Next” button to continue. If you selected the “Like a USB flash drive” choice, Windows then formats the disc and displays it within a File Explorer window after formatting it. You can then use the disc as if it were any other folder on your system.
You can copy files to the disc and delete them when finished. If you selected the “With a CD/DVD player” option, you instead view an empty File Explorer window into which you must copy the files and folders to burn to the CD or DVD. Then click the “Share” tab within the Ribbon.
Then click the “Burn to disc” button within the “Send” button group to burn the selected files to the disc. Burn a CD or DVD in Windows 10: Video Lesson The following video lesson, titled “,” shows how to burn a CD or DVD in Windows 10. To learn more about Windows 10, check out our complete, titled “.”.